PC '네이버 메모'에 대해서 알아보자

▷목차
'네이버 메모'는 대한민국 최대의 검색 플랫폼 네이버에서 지원하는 메모 서비스이다.
요즘 시대에 메모를 해야 하는 일이 있다면 필기구로 노트에 적는 것보다 텍스트로 저장하는 것이 경우가 더 많을 것이다.
그리고 그 저장한 텍스트가 여러분의 스마트폰과 태블릿 PC 그리고 데스크톱 컴퓨터에서 동기화가 되어서 번거롭게 옳길 필요도 없이 언제 어디서나 저장했던 텍스트를 확인할 수 있다면 더욱 편리할 것이다.
그런 메모 동기화 서비스를 제공하는 것이 '네이버 메모'이다.
언제 어디서나 인터넷만 있다면 여러분은 전에 저장했던 메모를 볼 수 있다.
여러분이 평소에 메모를 자주 하는 사람이라면 이 글을 끝까지 읽고 '네이버 메모'를 사용해본다면 여러분의 삶의 질은 한층 올라갈 것이다.
"삶의 효율성을 높이고 시간을 아끼는 것이 곧 돈을 버는 길이다."
네이버 메모장 앱에 대해서는 아래 링크에서 확인해보자
모바일 '네이버 메모' 앱 어플 사용법 - 100% 활용법 팁!
1. 네이버에 로그인
- 네이버에서 지원하는 서비스이기 때문에 네이버 계정이 있어야 한다. 없다면 새로 하나 만들도록 하자.
- 검색을 통해서 들어갈 수도 있지만 홈페이지에서 바로 접근이 가능하다.
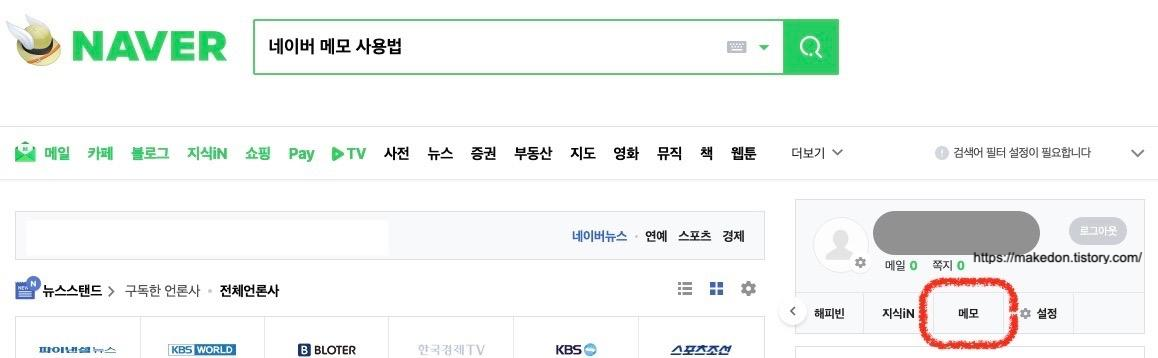
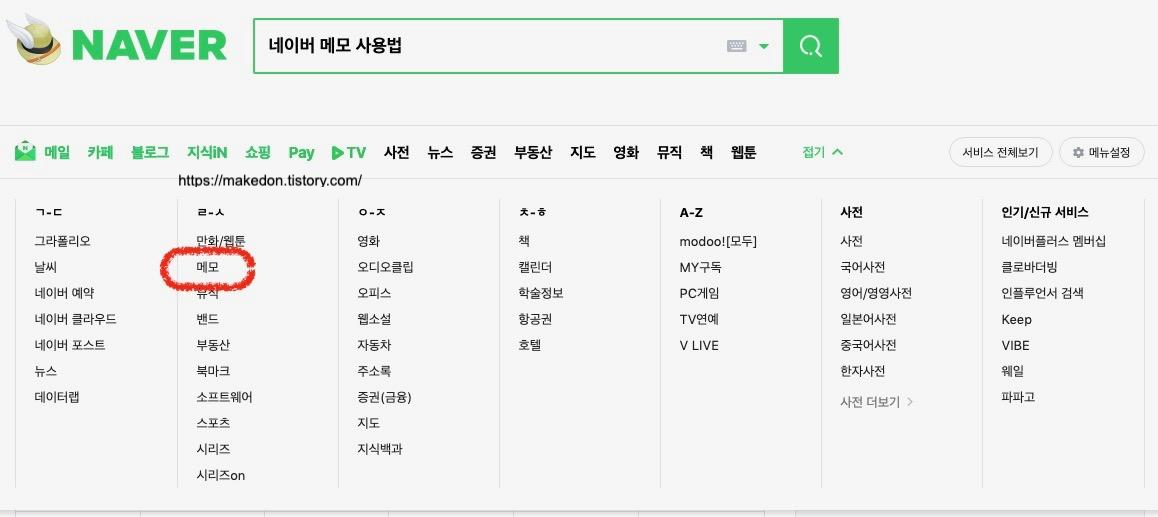
2. 네이버 메모 초기 화면
- 초록색 <새 메모 쓰기>를 누르고 쓰거나
- 간단한 메모는 작은 화면에서 쓸 수도 있다.

3. 다양한 옵션
- 저장 : 메모를 저장.
- 되돌리기 : 메모를 수정할 때 잘못 수정했다면 뒤로 되돌리기, 있고 앞으로 되돌리기. Control + Z키로도 되돌리기 가능.
- 삭제 : 선택한 메모를 삭제.
- 폴더 이동 : 메모를 선택한 폴더로 이동 후 저장.
- 글자 크기 : 글자의 크기를 다섯 단계의 크기로 조절.
- 굵게 : 글자의 굵기를 굵게 변경.
- 밑줄 : 글자 아래 밑줄.
- 취소선 :
글자 위에 취소선. - 하이라이트 : 글자 위에 색칠.
- 서식 지우기 : 추가한 서식들을 지우기.
- 사진 첨부 : 컴퓨터에 저장된 사진을 메모로 가져와 저장.
- 메모 배경색 : 메모의 배경색을 다른 색상으로 변경.
- 정렬 방식 : 작성된 메모를 생성 일순과 수정 일순으로 정렬.
- 보기 방식 : 바둑판 보기, 펼쳐 보기, 크게 보기로 변경.

위에 제공되는 간단한 옵션들을 사용하면서 기본적인 메모를 적으면 된다.
이제 조금 더 중요한 옵션들의 사용법을 자세히 보겠다.
4. 사이드바
- 메모 위에 별 모양을 누르면 중요 메모로 저장이 된다.
- 사이드 바에서 선택하여 중요 메모만 따로 볼 수 있다.

| 4 - 1. 중요 메모 메모 위에 별 모양을 누르면 중요 메모로 저장이 된다. 사이드 바에서 선택하여 중요 메모만 따로 볼 수 있다. 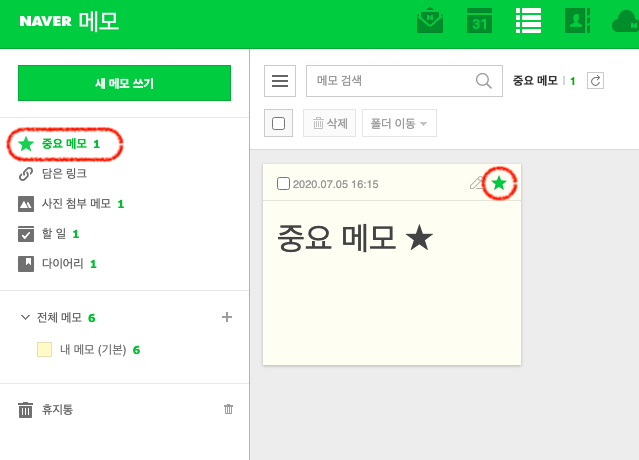 |
4 - 2. 사진 첨부 메모 컴퓨터에 저장 된 사진을 가져와 메모에 저장할수 있다. 사이드바에서 선택하여 사진 첨부 메모만 따로 볼 수 있다. 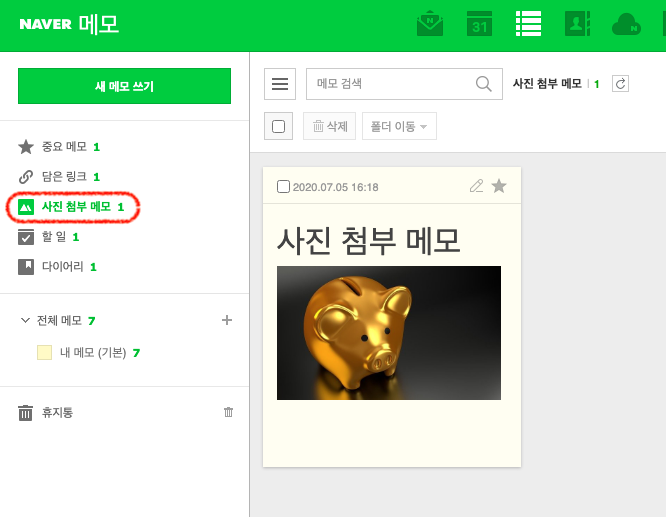 |
| 4 - 3. 할 일 서식 옵션에서 할 일을 추가 할 수 있다. 할 일의 이름을 적고 완료한 할 일은 체크 할 수 있다. 사이드바에서 선택하여 할 일 메모만 따로 볼 수 있다. 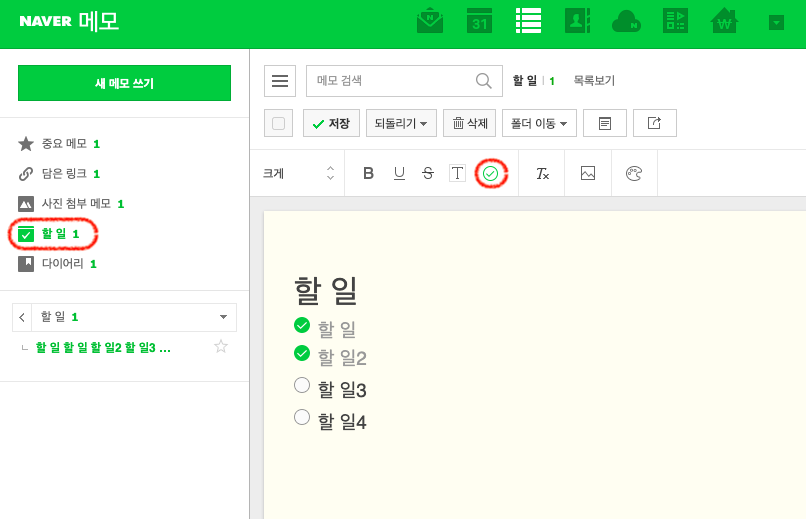 |
4 - 4. 다이어리 메모 설정에서 다이어리로 변경 할 수 있다. 다이어리는 날짜가 나오고 날짜 변경이 가능하다. 사이드바에서 선택하여 다이어리만 따로 볼 수 있다. 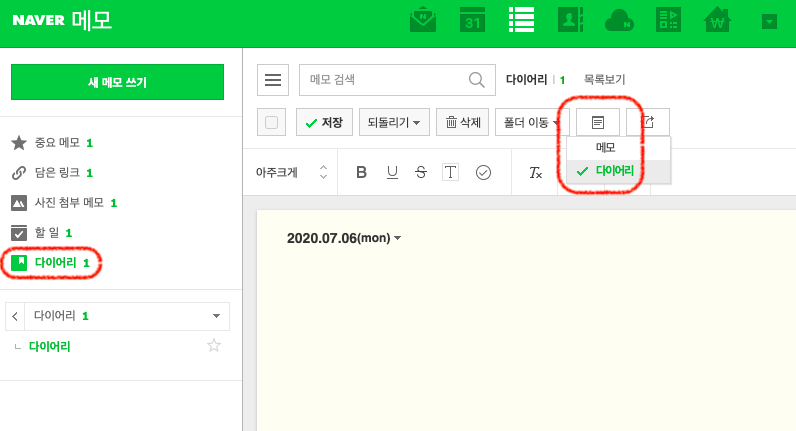 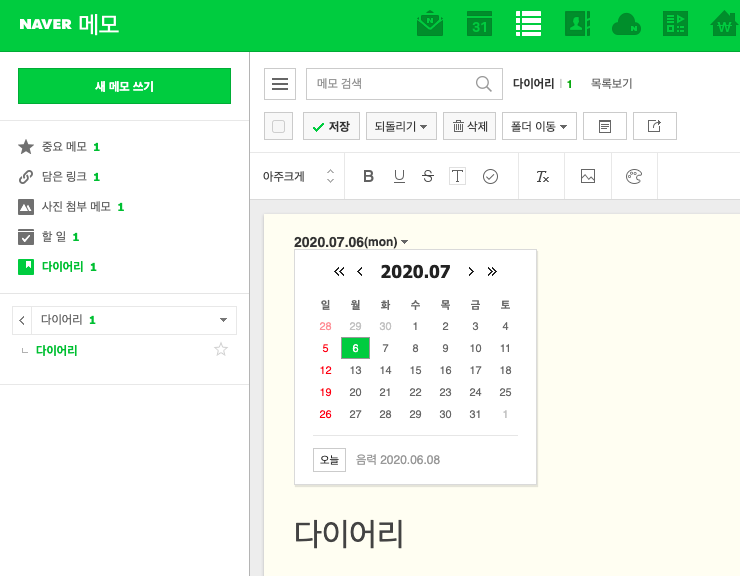 |
| 4 - 5. 담은 링크 네이버에서 제공하는 공유하기에서 네이버 메모로 공유가 가능하다. 공유된 링크는 담은 링크 메모로 저장된다. 사이드바에서 선택하여 할 일 메모만 따로 볼 수 있다.  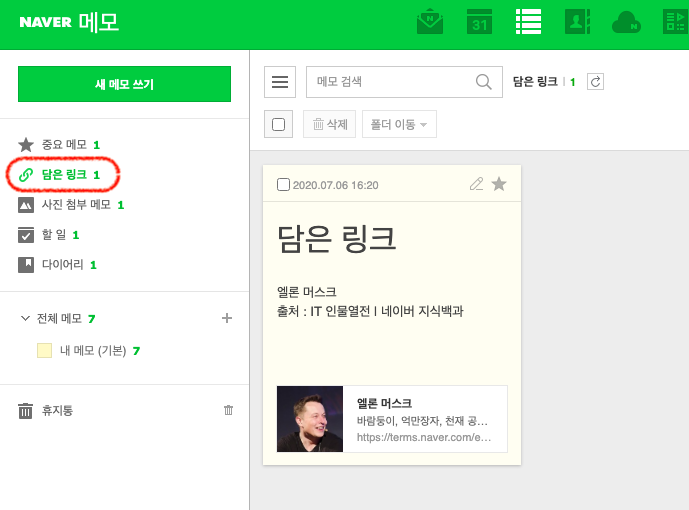 |
4 - 6. 폴더
- 사이드바에서 [ + ] 눌러서 폴더 생성이 가능하다.
- 폴더의 이름과 색상이 변경 가능하고 기본 폴더로 설정도 가능하다.
- 메모 체크박스를 체크하고 폴더 이동에서 다른 폴더로 이동시킬 수 있다.
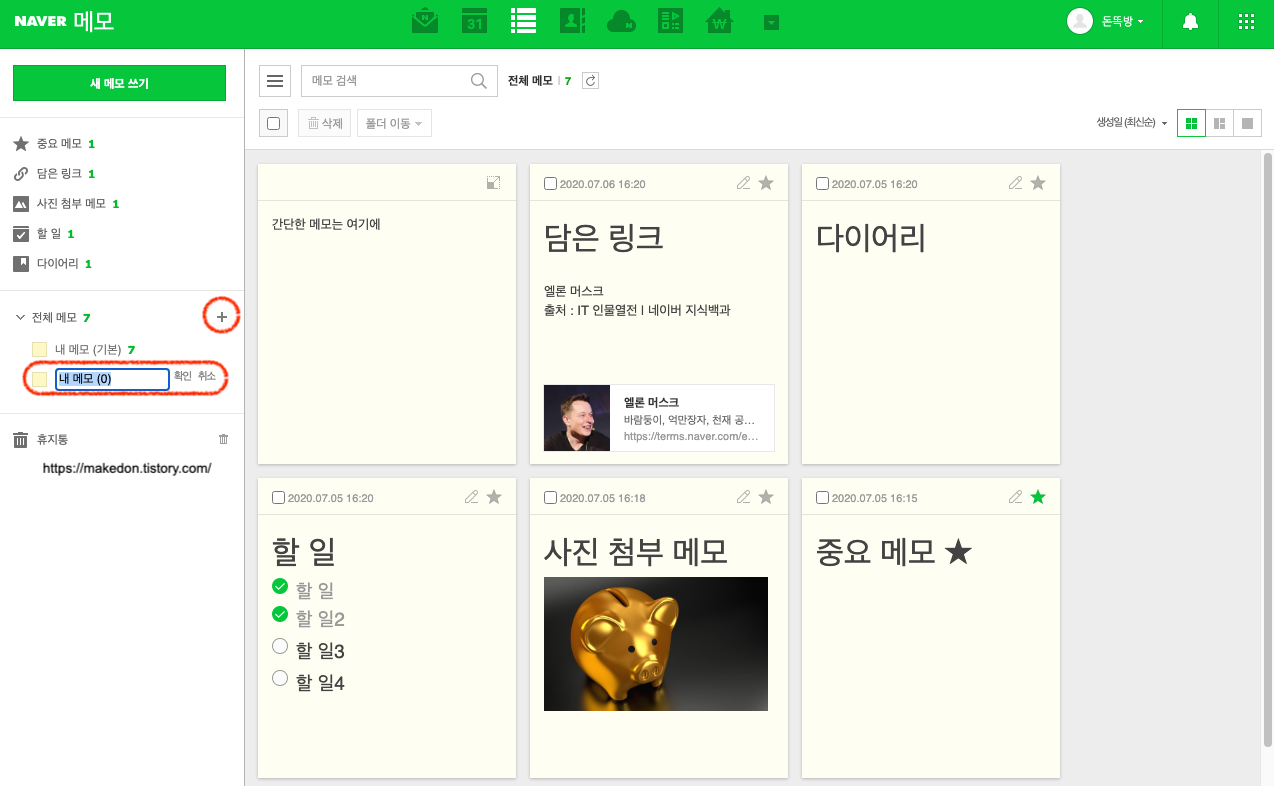
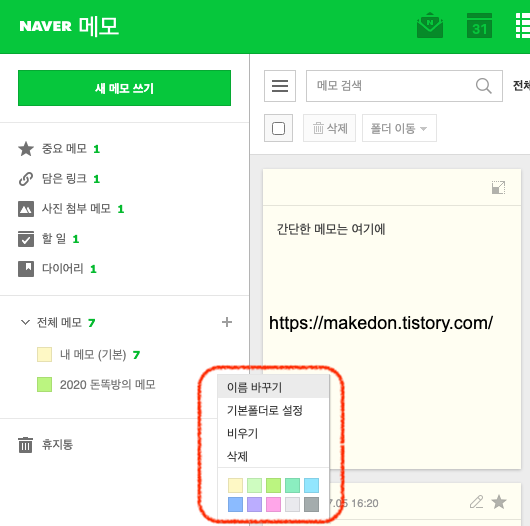
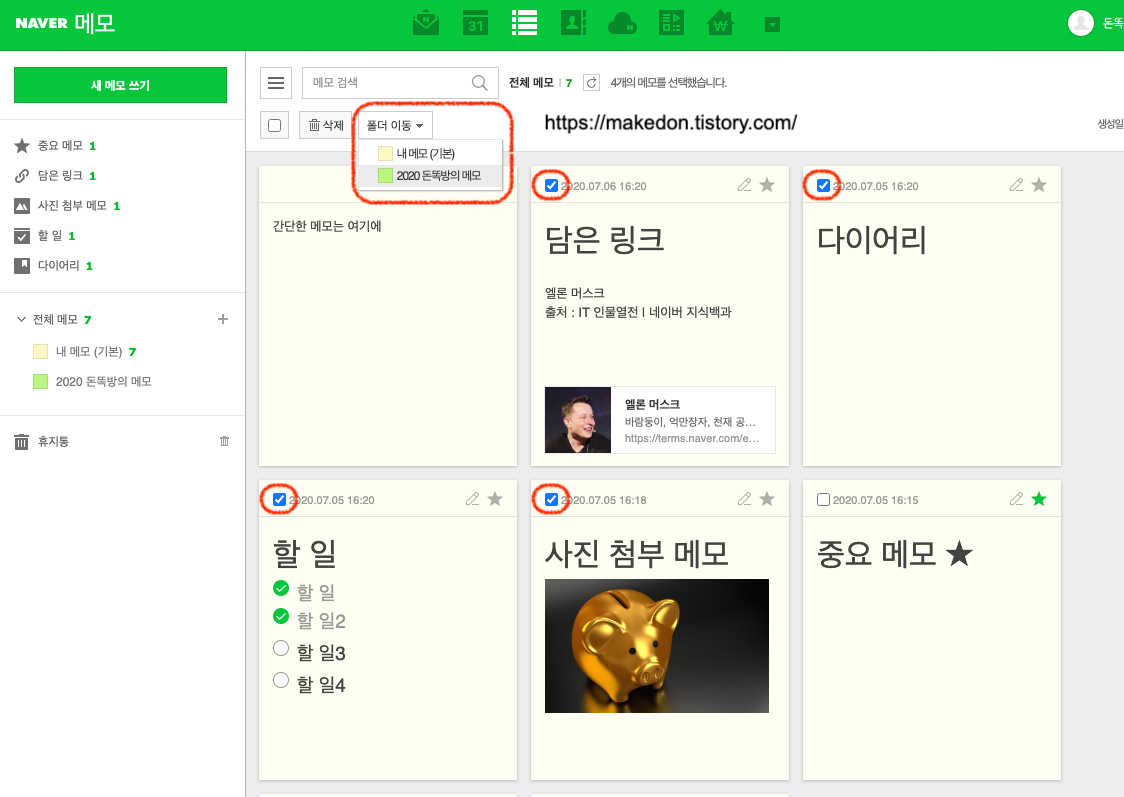
4 - 7. 삭제 / 휴지통
- 선택한 메모를 삭제하면 휴지통으로 담긴다.
- 사이드바에 있는 휴지통에서 삭제된 메모를 확인할 수 있다.
- 휴지통을 비우거나 선택한 메모를 영구 삭제할 수 있고 폴더 이동을 해서 삭제한 메모를 다시 복구할 수도 있다.
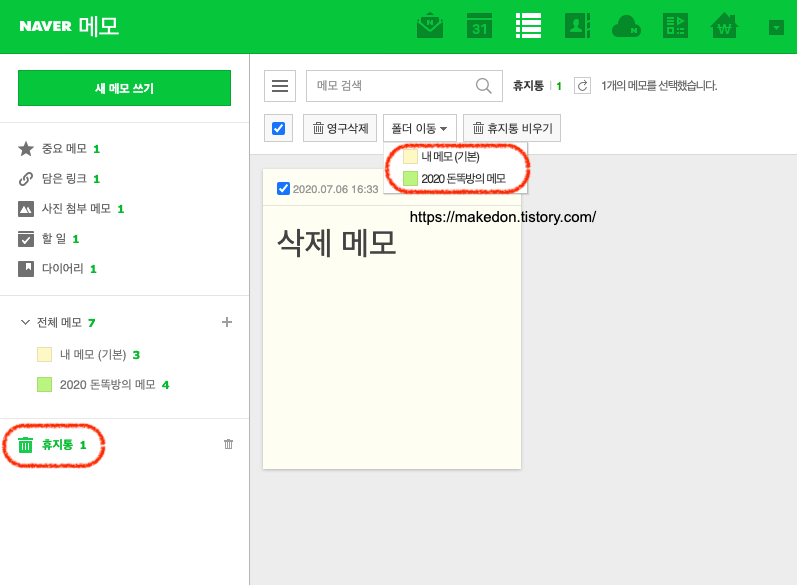
4 - 8. 검색
- 검색창에서 검색이 가능하다.
- 검색어가 포함되어있는 메모를 확인할 수 있다. 메모를 찾을 때 유용하다.
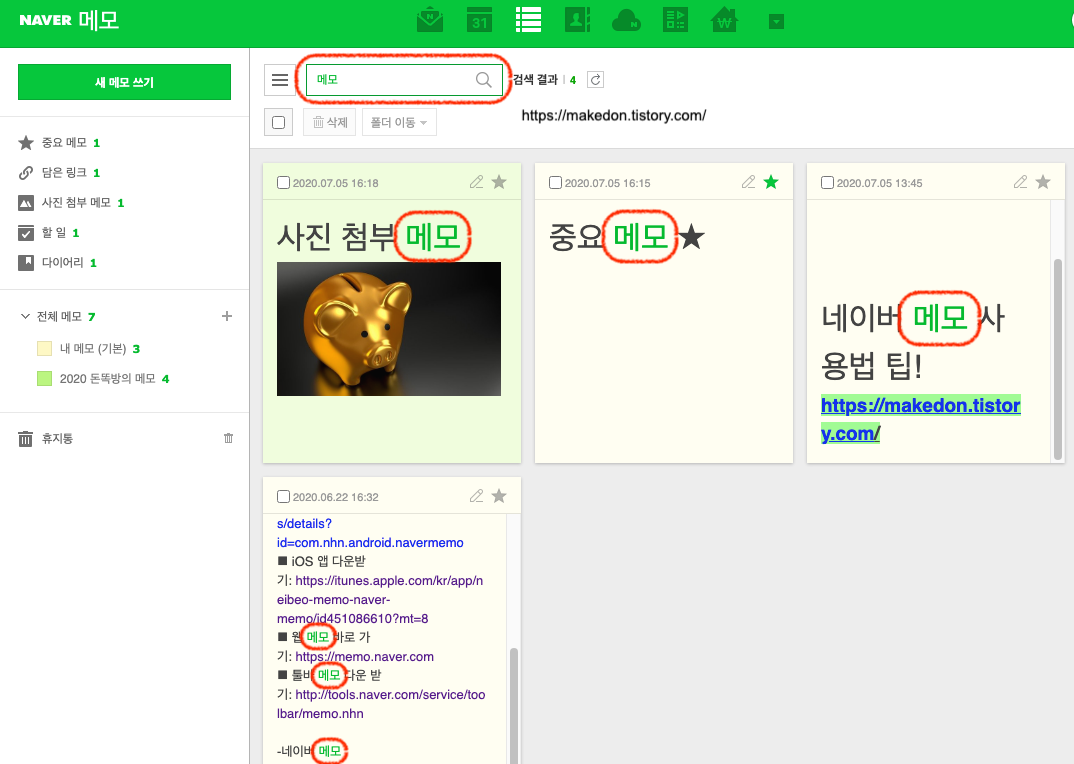
5. 모바일 연동
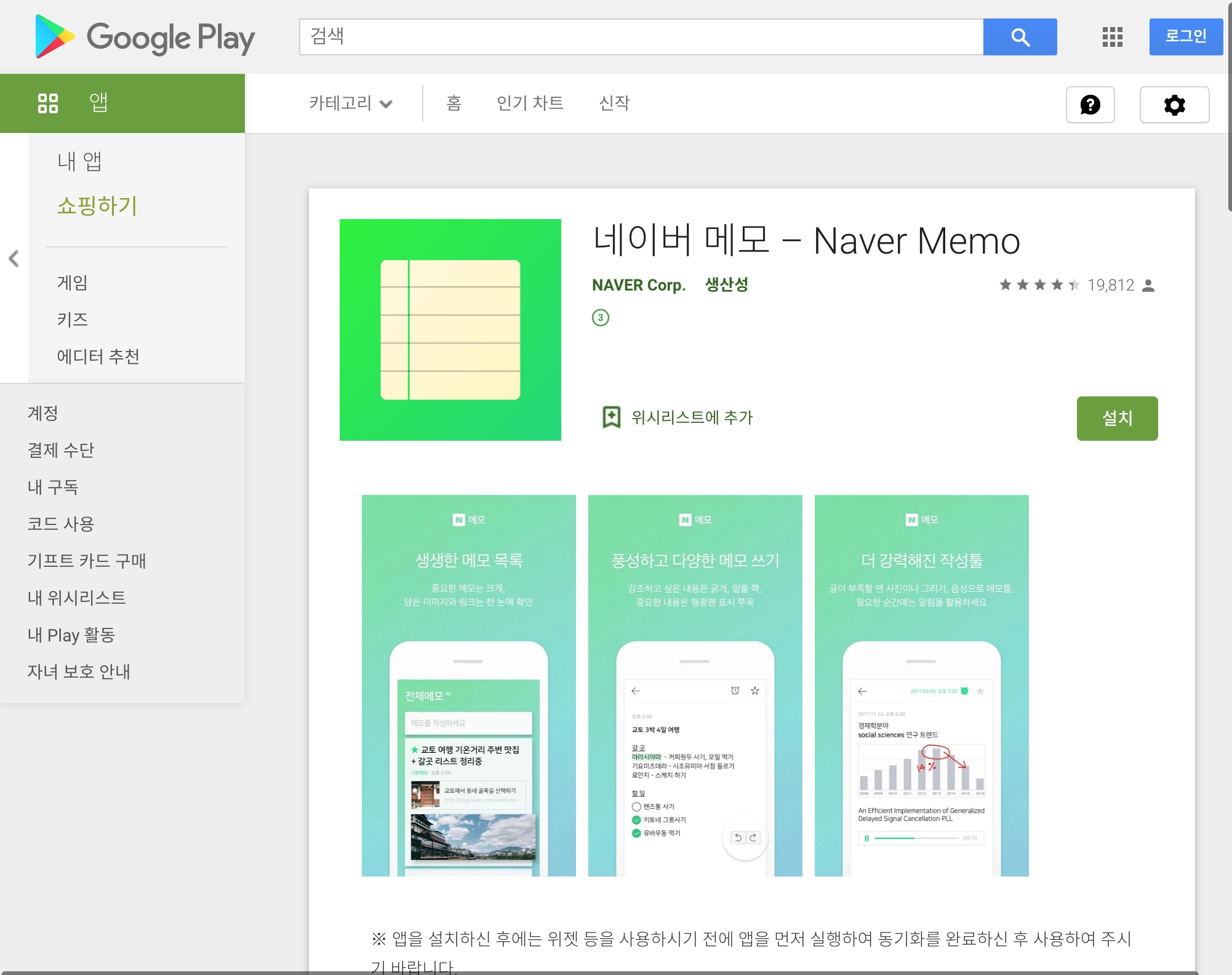
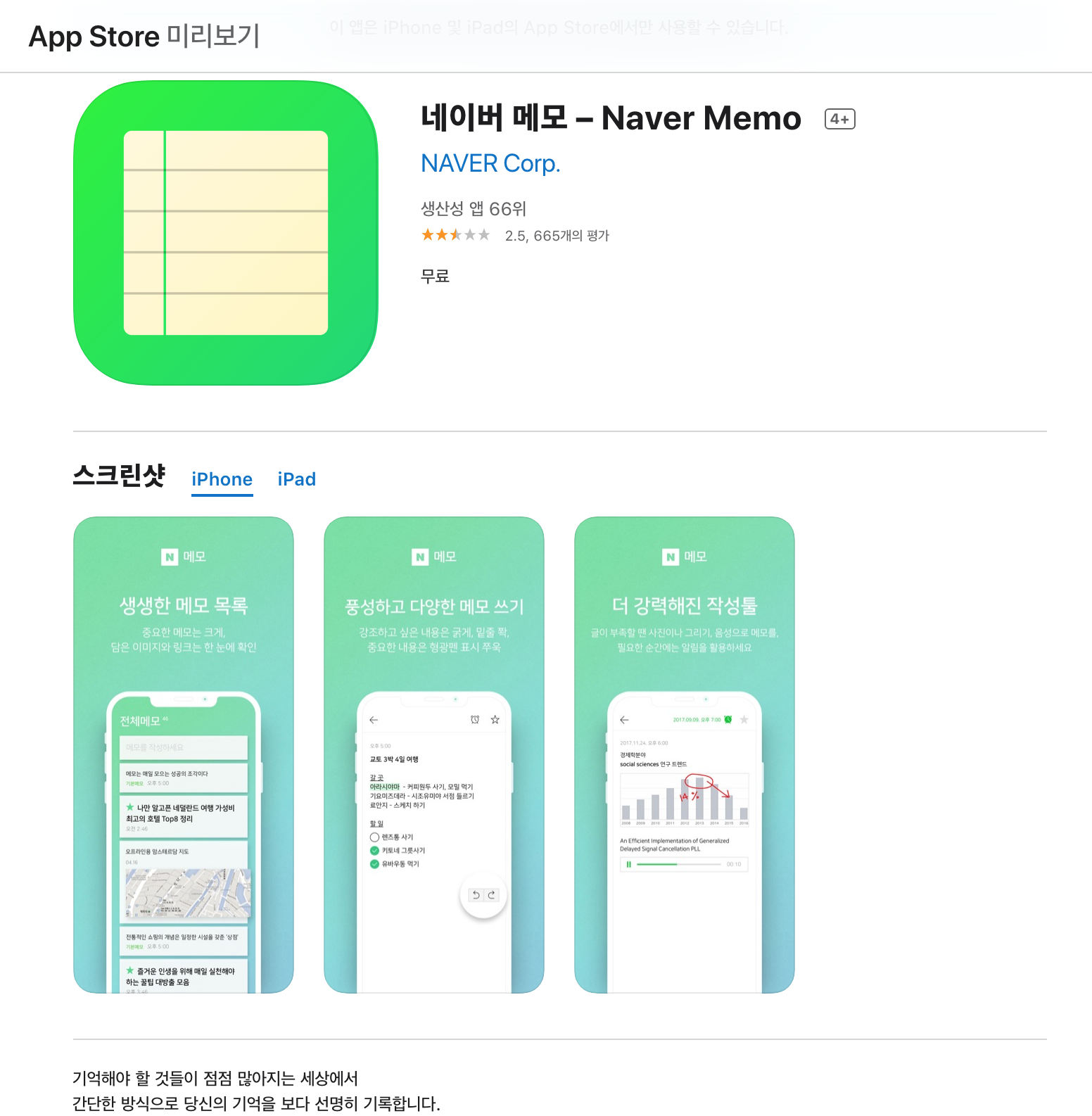
- 안드로이드폰은 구글 플레이 스토어에서
- 애플폰은 앱스토어에서 다운이 가능하다.
- 같은 네이버 계정을 사용한다면 동기화가 가능하다.
이렇게 네이버 메모의 모든 기능들을 알아봤다.
이 글을 읽고 네이버 메모를 사용하면서 여러분의 삶의 효율성이 조금이라도 높아졌기를 희망한다.
네이버 메모장 앱에 대해서는 아래 링크에서 확인해보자
모바일 네이버 메모 앱 사용법 팁!
모바일 네이버 메모 오늘은 모바일 네이버 메모 사용법에 대해 알아볼 것이다. PC 네이버 메모 그 자체는 대한민국 1위 검색플랫폼 네이버가 지원하기에 접근이 쉽다는 점 말고는 다른 여타 PC메�
makedon.tistory.com
댓글